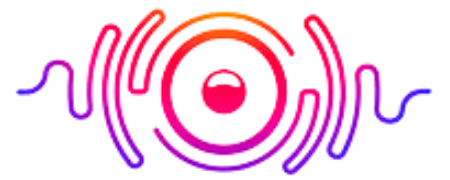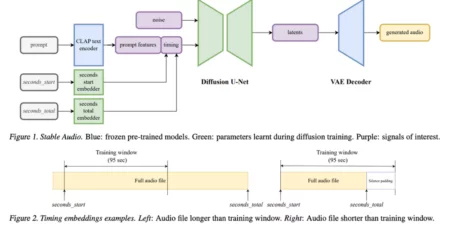Many gamers miss out on the crispiness and sound quality due to the improper Xbox console audio setting. If you are one of those gamers looking to find the best Xbox console audio setting, this article is the perfect place to look at.
If you are a gamer and connecting your Xbox console to your TV, there is no need to change its audio setting, but if you have a separate sound setup or audio receiver, you must know how you will change its audio setting.
You can make your gaming time more fun using the Xbox Series X audio output options that can change audio quality. Let’s get started with the guide.
Choosing the Right Audio Setting for Xbox
First, you must get an HDMI 2.1 copper cable to upgrade your audio setting. You do not have to do much besides tweaking a few options to change the audio setting. You must get a premium license first if you have a different audio setup or high-end TV.

You can follow the process to set to the default Xbox audio settings.
- Open the guide by clicking on the Xbox button.
- After opening it, click on Profile and system.
- In the profile and system, you will see a few options, select Setting from them.
- Now you have to click on General in the setting.
- Here you will see an option for Volume and audio output; click on it.
- You can now adjust the audio setting under the speaker according to your need.
1) HDMI Audio Setting
Keep using the above setting until your HDMI audio wire plug into the Xbox console. The HDMI audio wire can process 7.1 or 5.1 uncompressed signals. Select any of these formats for your receiver if they work perfectly.

You have to select the format that you think matches your system. The “HDMI-only” format will automatically turn off the optical audio setting you were using before if there is any optical port present.
2) Optical Audio
If there is no optical cable in your receiver, you do not have to worry about this setting. You can directly plug the HDMI cable wire into the receiver and use the appropriate setting for your system. But if you have an optical cable, go to the Xbox setting guide, and change the setting according to your need.
3) Advance Audio Features
If you want any advanced audio-featured settings, then you can do it in settings. Here is the method to use advanced features in your Xbox console game:
- Go to the settings, and then select General from there.
- You will see a Volume and audio output option; click on it.
- When a new screen appears, select Advanced from there.
- You can use many advanced featured audio settings to make your gaming time more fun and experience.
- You can choose additional settings to change the settings like Mono output or Audio passthrough.
- You will see various volume options; you can select any volume setting for ideal customization.
Best Xbox Console Audio Settings for The Headset
Connecting your Xbox console with a headset will be set to Stereo uncompressed as the default Xbox audio setting. You can use any setting to change the volume and audio of the Xbox headset.

Here is the method to change an Xbox Series X audio settings for the headset.
- Go to the guide by clicking on the Xbox button.
- Select Profile and system in the guide.
- Now you have to select Settings from them and click on General.
- You will see the Volume and audio output option there; click on it.
- Here, you can choose any suitable audio headset format under the Headset audio.
If you were wondering what’s the best audio setting for Xbox one is? Then these settings will be best for your console if you try them.
Here are the headset formats that can be useful for your headset:
1) Window Sonic
It is one of the best sound settings that offer an excellent headset experience to gamers. Before changing your setting to headset format, plug an Xbox headset into your console first and then change the setting to Windows Sonic for your headphones.
2) Dolby Atmos
It is an excellent audio format that provides a 3D listening experience to gamers with object-based sound. It is best for DTS headphones, so Dolby Atoms will be the perfect choice for your headphone audio setting if you are using them.
How To Turn Up Volume on Xbox One Controller?
Microsoft has introduced Xbox series consoles that let you control your TV volume using a controller. While playing the game, if you want to volume up to heat some dialogue, there is no need to reach a remote now. You can use volume up the game by using a gamepad already in your hand.
Here is how you can set your gamepad settings to control the volume.
- First, go to the Xbox button to open the guide and select the audio and music section.
- Here you will see an option to control the volume of your TV; you can do the volume up or mute it, whatever you want.
- This feature makes it easy to control the volume in the middle of a game or movie.
Many gamers use the Xbox console for gaming but do not know their audio settings. Here we are with a complete guide that explains the process. Changing your Xbox audio setting is easy and makes gaming time more fun. I hope you know and understand how you can change settings without an HDMI cable, with an HDMI cable, and when your console is connected to a headset. Tell us about your experience changing the Xbox console audio settings in the comment section.
Conclusion
Xbox audio passthrough is a feature that allows a gamer to pass the raw sound from the console to the TV or other setup that a gamer is using and present it to the purest quality. This feature lets any audio setup give high-quality sound to make gaming or movie time more fun.
If you’re experiencing audio issues with your Xbox One, it may be because the audio signal is not reaching the console correctly. It can happen if the HDMI or optical audio cables have a poor connection or are damaged. To fix this issue, try double-checking your cables to ensure they are not broken and have a good connection. If that doesn’t work, you may want to try replacing the cables altogether.
If your audio is not working correctly on Xbox and you have tried everything to solve it, you may reset it. To begin with, press the Xbox button and select Profile and System. From there, go to Settings and then process to Console Info. Inside the option, select Reset console, and it will do the job.