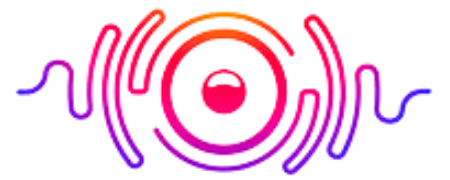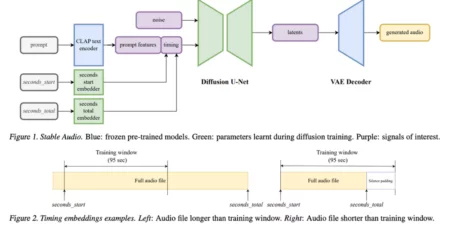It is one of the best feelings to have a play station console, but they are not cheap. If you don’t want to spend more money on your dedicated Headset for gaming and instead want to use your AirPods, no one can blame you for this.
But the main issue is that the PS4 doesn’t support Bluetooth audio, which may lead you to buy an expensive headset. If you want to save a few bucks, there is always a workaround. This article will discuss how to connect AirPods to PS4. So, stay with us and get the answer to your question.
What You Need to Connect AirPods to PS4?
The PS4 doesn’t support Bluetooth audio, meaning you cannot connect your AirPods or Bluetooth headphones to a console. If you are trying to connect it without an adaptor, your PS4 will not detect it, and in the end, you will get nothing.

Complete Guide: How To Connect Two AirPods To One Mac?
If you want to connect your AirPods to PS4, then you must have a Bluetooth adapter that provides support for Bluetooth audio by the plugin to the console.
How To Connect AirPods to PS4?
The following steps will help you to connect your AirPods to PS4 by using a Bluetooth adapter:

- Charge your AirPods properly if your Bluetooth adapter has a battery.
- Now connect them to the PS4.
- Turn on the pairing mode of the Bluetooth adapter according to the type of device. For this, check the instruction that comes with it.
- Open the charging case of AirPods and press the button for sync and hold it until the light on the Bluetooth adapter stops to blink. When the lights stop blinking, the AirPods connect to the adapter.
- Now confirm that PS4 sends to your AirPods from the settings on the PS4. for this, go to settings and search for device and then go to audio devices.
At this stage, you may need to change two settings on the Audio Device:
Output Device: Here, “Set to Headphones Connected to Controller.”
Output to Headphones: Select “Set to All Audio.”
You can control the volume of your AirPods from the Volume Control menu. That’s all! The audio will start to come from your PS4 to the AirPods.
How To Connect AirPods to PS4 Without Adapter?
Instead of buying the expensive adapter, you can use another method to connect AirPods to PS4 by using the PS Remote app. For this app, follow the below steps:
- First, open the app store on your smartphone.
- Download and install “PS4 Remote Play”.
- Now open the application.
- Select OK and then click on Start.
- Accept the terms and conditions from the app and sign in.
- When you sign in, your phone will search for your PS4. It may take a while, so be patient.
- You will direct to a new page when the connection process is completed.
How To Connect AirPods to the PS4 Controller?
First, connect your phone to the PS4 by following the above procedure. When you connect your phone, you can easily connect your PS4 Controller.

- Now go to the setting on your phone.
- Open Bluetooth settings.
- Hit the Share and PS buttons of the Controller at once.
- This way, you can activate the “sharing” option of the Controller.
- It is now resembling the pairing mode.
- Pair it with your phone.
- Select the device name of your Controller from the available Bluetooth connection list and connect them!
How To Connect AirPods to PS4 Pro?
- Plug in the Dongle of the Bluetooth Adapter into the USB port of the PS4 in front of the console.
- The Dongle will start to flash blue, indicating the availability of pairing mode.
- Now open the case of AirPods. Press and hold the button and turn on the paring mode of AirPods.
- Your AirPods will pair to PS4 when the blue light on Dongle becomes solid.
- Attach the Microphone adapter to the 3.5mm port of your PS4 Controller.
- If the connection gets established, you will get a confirmation message on PS4.
- Now your AirPods are ready to chat while gaming.
How To Connect AirPods to PS4 With USB?
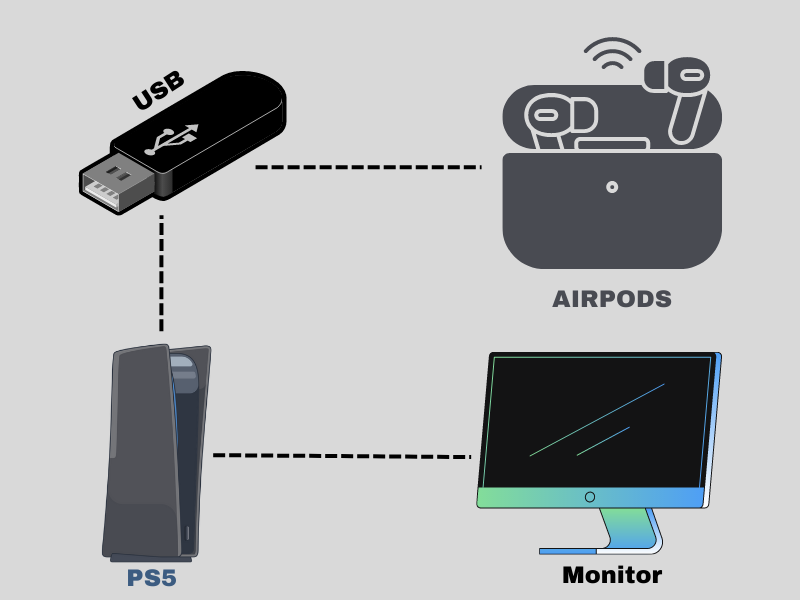
- Make sure the AirPods have sufficient charging.
- Keep your AirPods in the range of PS4.
- Now go to settings and choose Devices and select Bluetooth Devices.
- After this, put your PS4 Controller in pairing mode from the PlayStation and share button on the PS4 until the light flashlight turns white.
- Wait until your AirPods appear in your console’s list of available devices.
- Choose it and click on X in your Controller and pair them.
There are different ways to connect your AirPods and PS4. For this, you may require a Lightning to USB cable. If you have the cable, connect it with a compatible order. However, you can also use other ways to connect, and I hope this guide will help you greatly in this scenario.
Conclusion
Charge your AirPods and connect the Bluetooth adapter to your PS4. Turn on the pairing mode of the Bluetooth adapter. Turn on the pairing mode of AirPods by pressing and holding the button.
Ensure that GuliKit and AirPods connect and go to the Home of the PS console. Click on settings and select Devices>Audio Devices and then Input Devices. In the end, choose the Headset Connected to Controller.
Yes, you can chat with other gamers on PS4. for this, open the settings, then devices, and after this, Audio Devices, and confirm that the AirPods connect successfully.