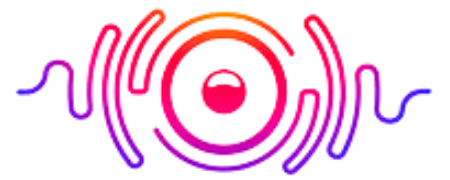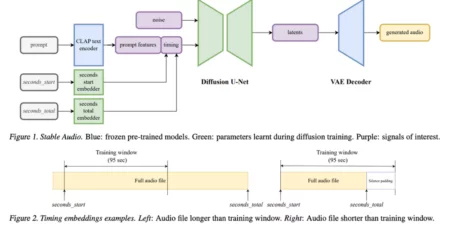AirPods are the modern and catchy way of enjoying music and call times these years. But where users enjoy its features, some hiccups can feel disturbing for the users and make the enjoyment time boring and annoying. Users can face the issue when AirPods connected but no sound.
If you are also one of those who complain that their Airpods say connected but no sound coming from your phone, here are some easiest solutions to resolve this issue and make your EarPods workable again. Let’s get started:
How to Fix AirPods Connected But No Sound?(7 Ways)
You can try this solution if you wonder why sound is not even AirPods connected. Here are the quick fixes:
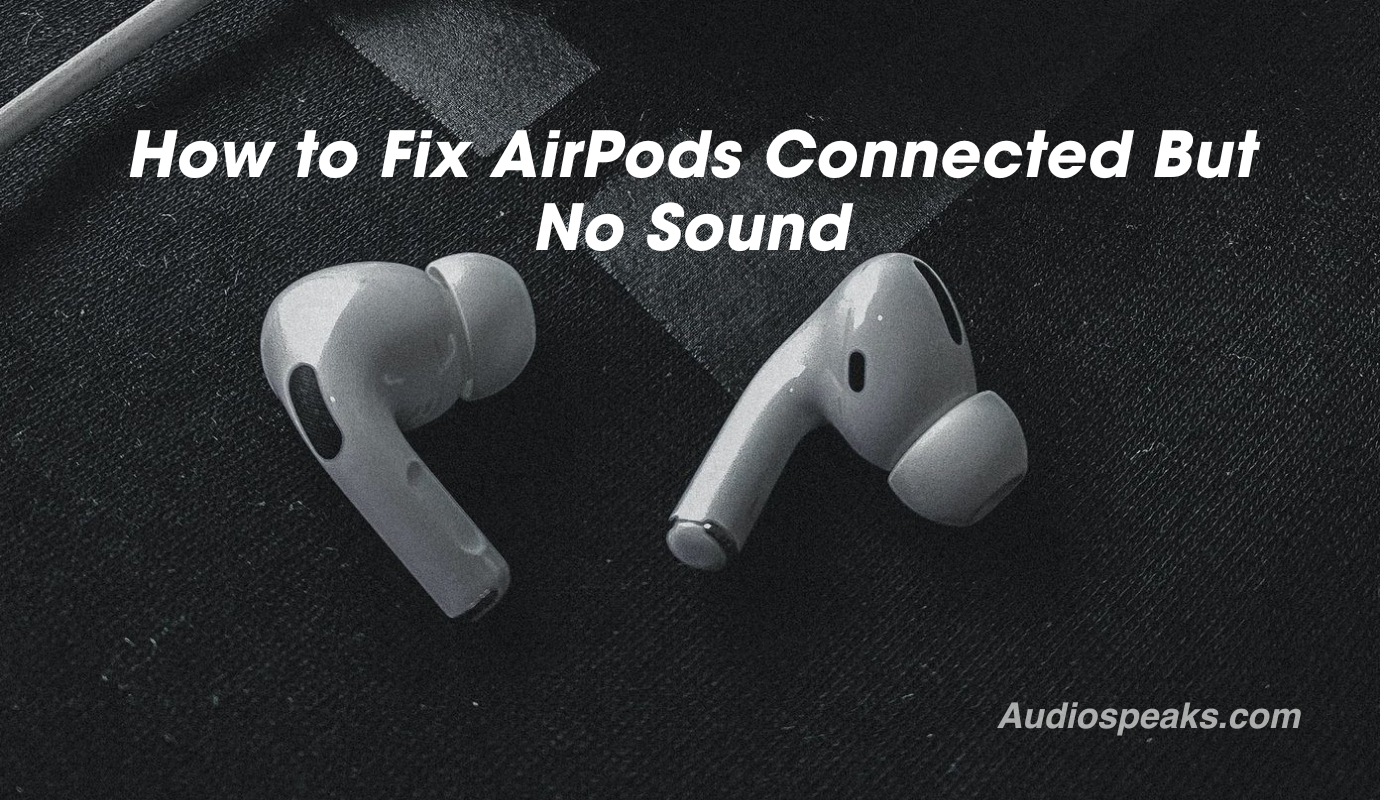
- First, turn off your mobile phone’s Bluetooth and turn it ON again.
- If the problem is still there, open the mobile settings.
- Open the Bluetooth folder, click Info, and select Forget this device.
- Now, hold the button on the back of the AirPods case for 10 seconds to re-pair the Airpods with your mobile.
- It will reset your connecting system, and your Airpods will successfully connect again to your mobile.
- If they still do not connect, don’t worry; there are many other ways to connect them and resolve the issue.
1) Reset Bluetooth
If your AirPods are connected, but there is not any sound, then the first thing you have to do is to reset your phone’s Bluetooth. It is the simplest and quickest way to resolve the issue. If you don’t know how to reset the phone’s Bluetooth, then follow the steps given below:
- Open the settings of the mobile.
- Click on the Bluetooth option.
- After turning the Bluetooth off, wait for almost 20 seconds.
- After 20 seconds, turn it on again.
- Search your AirPods device in the mobile Bluetooth searching list and reset them again with the phone.
- If it does not work, do it again before moving to the next step. If still, the problem is there, then follow the next procedure.
2) Reset Your Airpods
It is a very easy method, just like resetting Bluetooth; it is slightly different. The best thing about this method is that it works about 90% every time. To start the procedure, follow the steps:

- Open the settings of your mobile phone.
- Select the Bluetooth option.
- You will see the info icon next to the Airpod option.
- Now you have to click on Forget this device.
- After clicking it, your Airpod device will get removed from your mobile phone.
- After removing them, you have to sync them again.
3) Re-Pair The Airpods
- Make sure that the Bluetooth of your phone must be on.
- After putting both AirPods into their case, leave their lid open.
- You will see the button on the back of your AirPods case; hold them for 10 seconds until you see the light blinks in the case.
- When the light blinks, the AirPod device will show on your mobile screen; click on connect.
- Connecting them both will take a few seconds, but you will be good to go.
- It is one of the easiest and simplest methods to reset your mobile and Airpod devices.

If your AirPods connect to the iPhone and the sound is fine, then it’s good. If they are still connected with no sound, there are other ways.
4) Reset Your iPhone
It is not compulsory that whenever an issue arises, there is an issue with your AirPods. Sometimes it is your phone that causes problems for your AirPods. There are two simple ways to reset your iPhone; both are easy to go.
In the first method, you must fully power off your mobile phone. It can solve a lot of issues at the same time. When you power off and then power on your mobile phone, the reboot clears all the current problems in the software. If there is any problem, it will wipe away from the mobile software, your AirPods will connect to the mobile, and you will hear a clear sound.
1st Method
To follow the second method to reset your iPhone, follow the procedure given below:
2nd Method
- Open the settings of your mobile phone.
- Scroll down and click on General.
- You will see a Reset option; click on it.
- From this screen, select the Reset network settings.
- The mobile will start resetting.
- After resetting, check if the problem exists or got resolved.
5) Update the iPhone Software
iPhone software is constantly being updated and improved. If you have an old iPhone and do not update it recently, it might be a problem because your AirPods are not giving any sound.
Always remember to update your iPhone whenever you can. It will be good if you turn on the automatic update so that your phone will automatically be updated whenever there is any new update. To update your iPhone, follow the procedure given below:
- Go to the settings of your mobile phone.
- Scroll down and click on General.
- At the top of the screen, you will see an option for a software update.
- After clicking that, select the Automatic update.
- Turn on the Download iOS updates and install iOS updates.
- Now, you must see if any more update is available by returning to the screen.
- If there is any update, click on it and install the newer update.
After downloading the latest update, the problem of no sound will surely get resolved if it was a problem. You can avoid a lot of other problems also by updating the software of your iPhone.
6) Turn the Nearby Devices Off
If the AirPods connected but no sound android, this simple solution can fix the no-sound issue. In this method, you have to turn all nearby devices off. If there are any other mobile phones, laptops, pc, headphones, or Bluetooth devices that are nearby your device, then they might be causing a problem in connection.
You can solve this issue by turning off all the devices. Go to the Settings of every nearby Bluetooth gadget, turn off their Bluetooth, or click on Forget this device. If you do not know how to do it, you can read the above method described in the above methods. After ensuring that there is no nearby gadget whose Bluetooth is on, the problem will resolve quickly.
7) Eliminate the Audio Balance and Music Volume Level Limit
If there is any problem like “AirPods connected but no sound in one ear, ” this method will fix your issue. Sometimes you switch the volume limit to iDevice, which causes the problem in hearing sound from AirPods.
If you have turned on this option, there will be no sound in your AirPods. If you want to enjoy the AirPods time, then make sure that the AirPods volume must not set to the lower limit. If you are an Apple user, you must know that there is an option for a volume limit on apple phones. This option is default disabled, but you can turn it on by entering the settings.
If you do not know how to do it, then follow the procedure given below:
- Go to the settings of your phone.
- Click on Accessibility and then Audio/Video to balance right or left.
- The slide position must be centered to make a balanced sound in both AirPods.
- After doing this, go to the settings and turn off the volume; after this, the slider will limit the volume to a maximum.
After the procedure, the AirPods will surely start producing sound. If you were wondering how to fix “AirPods connected but no sound iphone,” then this is the best option for you to resolve the issue.
If there is any problem with MacBook Pro AirPods connected but no sound, there is no sound in it; then you have to disable the automatic ear detection option in your device. You have to go to the settings, click on Bluetooth> Airpods and turn the Automatic ear detection off. After turning it off, check whether the problem resolves or not.
If there is any problem, like AirPods are not connecting or if they are connected but there is no sound, then you have to disable the Automatic ear detection option by going into the settings of your iPad.
If you face any of these issues, it means there is a problem with your AirPods or on your laptop or PC. It will be good to reset both of your devices and re-pair them.
If you were suffering the issue of no sound in your AirPods. In that case, I hope after reading and following the article, you now know which method will help you to resolve this issue and make your Airpods time more fun and enjoyable.
Conclusion