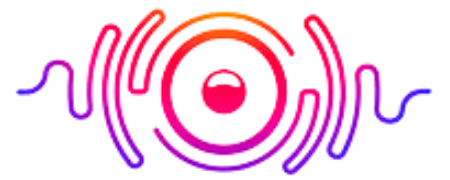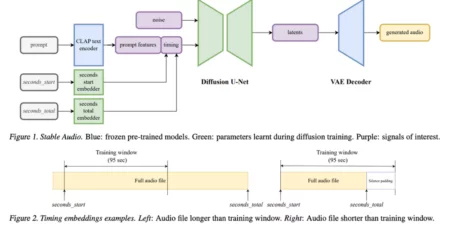Facing frequent Airpods disconnection on your iPhone, Mac, and PC can be frustrating, especially during calls or music streaming. If you are facing this issue and thinking about why do my Airpods keep disconnecting, you are not alone. This frustrating issue is as old as the Airpods themselves.
Although this problem is quite frequent among the Airpods user, and we have seen a lot of discussion about it on Apple’s support forums, it is fixable.
This article will focus on listing the causes of Airpods disconnecting and the fixes that you can utilize to keep your Airpods connected for unlimited entertainment.
6 Causes of Airpods Keep Disconnecting
Airpods are a welcome upgrade to the standard Apple earbuds we all know and love. They provide users with some new and exciting features, but that doesn’t mean there aren’t a few hurdles to getting the most out of them.

Here, we listed all of the common causes for your AirPods may be disconnecting from your device and offer you some quick fixes. It’s important to understand the cause of disconnection before taking action. After all, knowledge is power when dealing with different problems.
1. An Issue with iOS Version
Using an out-of-date iOS software version causes airpods keep disconnecting. The software continuously updates, and bugs and errors get previously ironed out in newer versions. If you’re not using the most current version, you might run into connectivity issues with Airpods.
Make sure to keep all of your devices up-to-date to run smoothly with the latest patches, and none of them encounter any problems.
2. Bluetooth Interference
If you wonder why do my airpods keep disconnecting and reconnecting with full battery, it may be a result of Bluetooth interference. It is not because they are the worst quality or faulty in some way, but rather because most wireless devices operate on the same wavelength by default.
For this reason and more, it can be difficult for Apple Airpods to maintain a clear connection between all devices. For example, suppose you are next to a WiFi router, and there are other devices on the network that use the same 2.4GHz frequency for communication purposes.
In that case, you may experience interference with your Bluetooth technology. It happens because most devices will be using the same channel to communicate with all other devices on the network, which typically results in frequent disconnection.
3. Incompatible Bluetooth Versions
Apple AirPods communicate fine with most recent Bluetooth devices. If your device happens to be older and uses an older Bluetooth wave capacity, the AirPods will automatically downgrade their wave capacity to communicate with your audio device appropriately.
It means that the range and connection quality may be more intermediary on your Windows PC or other devices than they would be if they were communicating with a Bluetooth 5.0 wave capacity. Airpods won’t stay connected for those devices in most situations.
4. Low Battery
Wireless devices such as AirPods will still work even when their batteries are low, which means that you could be listening to music and run out of power at any time. For this reason, we recommend charging them to prevent potential disruption in performance.
It is especially helpful if you listen to music while traveling and leave your home without fully charging the device beforehand. Otherwise, it can result in airpods randomly disconnect.
5. Wrong Settings
To guarantee consistent performance with your AirPods, ensure appropriate configuration. It can help prevent interruptions in sound playback during your calls and interactions with Siri on your iOS device. Airpods keep disconnecting Android can result in a headache for the non-Apple user.
5. Hardware Problem
Unfortunately, any electronic device can face issues. In the case of AirPods, physical damage could include anything from a run-in with a dog or cat’s teeth to being dropped occasionally. When your AirPods suffer physical damages over time, there is a chance that their internal circuitry may be sustained and cause erratic performance issues.
Since AirPods was mainly designed as a portable product, there is no doubt that they will travel with you everywhere you go. Because of this, you must take care of them by getting them everything they need to function efficiently. A great way to do so is by keeping them in a protective case when you aren’t using them.
It will be difficult for AirPods to get damaged if no particles or wax accumulate on its exterior. Regularly cleaning the AirPods can help as well since any dirt that accumulates every day would not be a problem at all if you were quick to get rid of it afterward.
10 Quick Fixes for AirPods That Keep Disconnecting
Troubleshooting the Airpods randomly disconnecting is a pretty piece of cake. In most cases, it’s done in minutes and can be quite simple to do. Below, you will find multiple methods that help solve this problem. Before making any changes in your settings, it’s best to start with the first one and work your way down.
1) Check that Bluetooth is Turned On
For your AirPods to establish an optimal connection with your iPhone, your Bluetooth must be on. If you encounter Airpods keep disconnecting and reconnecting problems
when trying to connect, we recommend restarting your Bluetooth.
It ensures that your AirPods are the first device to connect and properly adjust to their environment. If you are using iPhone and Android, the process is straightforward.
- Go to the Settings and navigate to Bluetooth.
- Turn on the Bluetooth and start a search for the Airpods.
- For PC users, there is a slight change. You need to open Start Menu and go to Settings. Navigate to Devices and turn on the Bluetooth.
2) Check Battery Levels
You should ensure that your AirPods have enough charge to play music and answer calls. If you start them without charging them beforehand, you might run out of battery in the middle of a session and couldn’t hear anyone.
Only one could be fully charged, which means one pod will perform at a good capacity while the other one will cause issues. Other times, you may have been charging your AirPods in a case that still had some power left, but it was not enough to fully charge your AirPods.
Here are the steps to check the status of the Airpod charge using your iPhone.
- Keep the Airpod inside the case.
- Open the lid and keep the case and iPhone nearby.
- Wait for the popup on the iPhone; it will show the battery level.
- If you have a battery widget on your iPhone, it will also show the battery status.
3) Turn off WiFi Briefly
In case you face AirPods keep disconnecting from iPhone, it would be a good idea to turn the WiFi off on that device to check if the issue persists. Note that you are performing this as a troubleshooting step to check if turning off WiFi fixes the issue.
You will need to turn it back on again once you establish that the WiFi was the issue. Once you have managed to trace and conclude that the problem was due to WiFi, it’s time to check how close you are keeping your AirPods to sources of electromagnetic activity.
Devices like microwave ovens, baby monitors, and even wireless cameras tend to interfere with your connectivity. So as long as you keep a certain distance between them, you can avoid connectivity issues.
4) Update Firmware on AirPods
Outdated firmware can also result in Apple AirPods disconnecting from the devices. The process of checking the firmware and updating it is quite easy. You need to follow these easy steps to resolve the issue.
- Keep the Airpods inside the case and connect them to the iPhone.
- Go to the iPhone settings and open General settings.
- Scroll down and open the About section inside the menu.
- Scroll down and find connected Airpods and tap them.
- It will show a detailed status of Airpods. Look for the firmware version.
- If the firmware is outdated, connect the lighting cable to the charging case while placing the case next to the iPhone.
- You cannot force install updates on Airpods. Therefore your best bet is to place the case with the iPhone as long as it triggers the update.
- If there is any update available, iPhone will find and automatically install them.
5) Disconnect Your Airpods and Reconnect Them
Sometimes the disconnection issue is temporary due to unknown reasons. You can apply the old turn it off and on the formula again to solve the problem easily. Here is how to disconnect AirPods.
- Put the Airpods inside the case and close the lid.
- Now, wait for 15-20 seconds and let them rest inside the case.
- Open the case lid and find the setup button on the back of the case.
- Press the button and wait for an amber flash followed by white.
- It will reset the Airpods.
- Reconnect them by keeping them close to the iPhone. Turn on the Bluetooth and let the connection happen.
- Set the things and configure the Airpods.
6) Check Your Audio Device Settings
We recommend that you take care of setting up the AirPods as your Default Output Device. It may happen because Apple wants the AirPods to work out of the box with your device but just in case that hasn’t happened yet, follow these steps.
- Tap the Airplay icon while playing music on your iPhone.
- Select Airpods from the given options.
- You can change the output option anytime using the settings.
7) Reset your AirPods
If nothing works for your Airpods connectivity, resetting them can resolve the issue easily. To reset the Airpods, follow these easy steps.
- Put the Airpods inside the case and close the lid.
- Let them stay there for 20 seconds.
- Open the case again and go to the iPhone settings.
- Go to Bluetooth settings and select your Airpods from the device list.
- Find the I symbol from the menu and tap the icon.
- It will open a new page. Tap “ignore this device” and pace them again in the charging case.
- Wait for 15-20 seconds and let the light color change from amber to white to let the reset happen.
8) Disable Automatic Switching
Automatic switching is a cool feature that is helpful for those who own multiple Apple devices. Often there are complaints that automatic switching can cause disconnections and lead AirPods to connect to the wrong device. Nonetheless, learn here how to disable automatic switching on Apple Airpods
- Go to iPhone settings.
- Open Bluetooth settings and select the info icon next to the Airpods.
- From options, tap “Connect to this iPhone.”
- Don’t select an automatic connection.
- Ensure to select the “When last connected to this iPhone” option.
9) Disable Automatic Ear Detection
Now, there is a nifty little feature on your AirPods that exactly does what it says. This feature lets your device know when the AirPods are in your ears and automatically pauses playback when they aren’t.
However, this handy feature has also been reported to cause random disconnections. If you’re like me and would rather not experience any disruptions while enjoying your music or podcasts, here’s how to turn off automatic ear detection to resolve airpods keep disconnecting from iPad:
- Open Settings on iPhone or iPad.
- Tap the Bluetooth settings and select the info icon next to the Airpods.
- A list of options will come; select “Automatic Ear Detection.”
Some Major Solution Based on Device
Airpods Keep Disconnecting On Apple Watch
The fix is easy to troubleshoot the Airpods keep disconnecting from Apple watch. Here are the simple steps to fix this issue with the Apple watch.
- Turn off both Apple Watch and iPhone.
- Now first turn on iPhone followed by Apple watch.
- Ensure to follow the order if you want everything to work perfectly with the fix.
- Now connect Airpods again to the Apple watch and look if the problem persists.
- A simple restart can fix disconnecting issue with the Apple watch.
Airpods Keep Disconnecting On Mac
Fixing the Airpods disconnecting on Mac can be a serious issue if Mac is your regular device to connect with them. You need to ensure that Airpods are the preferred device on your Mac to make them work properly.
- Open System Preference on your Mac.
- Go to Sound settings and then select Output.
- Ensure that Airpods is the active output device that connects to the MacBook.
Airpods Keep Disconnecting On Windows PC
If you have an AirPod and use it with a Windows PC, there may be instances wherein the Airpods keep disconnecting from PC. However, if you encounter this problem while using AirPods with Windows PC, you don’t have to be alarmed as this is not a major concern.
You may experience Airpods keep disconnecting windows 10 with the connection throughout your usage. So to fix these problems, we will reveal how to address these various problems one at a time below.
1) Uninstall Bluetooth Devices
If you’ve paired your AirPods with your Mac, but they still won’t connect and even have the ‘Connected’ symbol on the top-right with automatic mode turned on, then you might want to uninstall your Bluetooth devices.
It may remove any bugs and hopefully get rid of the short connection issues so that you can use your AirPods for an extended period. If your left AirPod keeps disconnecting right AirPod keeps disconnecting, this solution can help.
Here is the exact step to resolve this issue.
- Open Device Manager on your Windows using the search bar.
- Now from the list of devices, click on Bluetooth and uninstall it.
- Restart the PC after uninstallation and allow the device to install again.
- You can check for driver updates for peace of mind.
2) Disable Power Management
It’s important to make sure your AirPods have a full charge before taking them out and about. That way, if you listen to music on your PC and come across a point that the battery drops. It will cause your AirPods to disconnect for power-saving measures when they think there is no device connected with your ears.
To solve Airpods constantly disconnecting, here are the exact steps that you can follow to disable power management.
- Search Device Manager from the Start menu of Windows.
- Inside the Device Manager, sort the devices by type after clicking View.
- Now expand the Human Interface Devices section and find “Airpods Audio/Video Remote Control HID” and “Airpods Hands-Free Call Control HID.”
- For both, go to properties by right-clicking on them.
- Go to the Power Management and select the “Allow the computer to turn off this device to save power” option and select “OK.”
- If AirPods doesn’t appear in the search. Select “Show Hidden Devices” to make it visible from the view.
3) Use a Bluetooth Dongle
A potential problem could be an issue with your PC and AirPods. If you have the lower version of Bluetooth, it may cause issues when connecting to the higher version of Bluetooth in your AirPods case. So if you have Bluetooth 5.0 and your PC is still on 4.0 or below, you may face wireless disconnection issues with your AirPods.
If your device came with Bluetooth 4.2, you could always use a Bluetooth dongle with a newer protocol version. It lets your Windows PC match your AirPods’ version and provides faster data transfer and improved connection stability – so users won’t experience stuttering or latency when making calls, playing games, watching videos, or listening music.
Final Words of Fixing Airpods Issues
Apple AirPods is a tech marvel, but numerous user complaints of the wireless headphones disconnect at random. We’ve gathered some possible reasons for why this issue might be happening, along with quick fixes and easy DIY solutions that should help reduce or eliminate any interruptions in your music listening routines.
If a hardware issue arises that won’t allow your AirPods to pair with your device, the best thing for you is to bring it to the nearest Apple Store and let them examine it. The reason behind this is that a problem could be due to something else that isn’t just software-related. However, if you haven’t dropped it recently and it seems otherwise fine, and all then try updating the firmware of your AirPods.