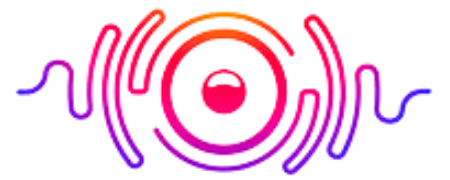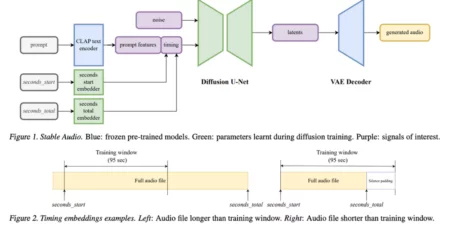If you’re an avid Xbox gamer, you may have wondered how to test mic on Xbox One and Xbox Series. In this article, I’ll go over the details so you can ensure your gaming companions hear your voice.
A functional microphone is essential for online gaming, enabling you to communicate with your teammates. It’s important to test your mic and ensure it’s working to avoid any potential voice issues that may disturb your gaming time.
To help you out, I’ll share methods for testing your Xbox One and Xbox Series mic. By following these steps, you’ll be able to avoid any embarrassing moments during your gaming sessions and keep your online gaming friends impressed. So, please stay connected with me until the end of the article.
How To Test Mic On Xbox One’S?
To test the microphone on your Xbox One, here’s a step-by-step guide:

- Turn on your Xbox One and log in to the Xbox network.
- Connect your game controller and press the Xbox logo to launch the guide.
- Look for the party option represented by an icon with three people on it and click on it.
- Choose to start a party without inviting anyone.
- This step will allow you to test your microphone and check if it’s working. Speak into the microphone; if you hear your voice, your Xbox One’s microphone works perfectly.
- If you don’t hear any sound from the headphones, then there is a problem with your mic, and you need to fix it.
- If your profile picture lights up, that indicates your mic is working.
- If your profile picture doesn’t light up while speaking into the microphone, that means your mic is not working. Make sure that your mic is not on mute.
- You can enable or disable the mute mic option by pressing the Y button on your Xbox game controller.
How to Connect Bluetooth Speaker to Xbox Series?
How To Test Mic On Xbox Series X?
If you are using an Xbox series X, you can follow the steps of Xbox one:

- To test your Xbox series x mic, log into the Xbox network and press the Xbox button on the controller to open the Xbox guide.
- The option will take you to the party option; select the “start a party” option.
- The option will help you to test your mic without inviting others to that chat.
- Here you can talk into your microphone and check if the mic is working or not.
- If your profile pic lightens up, that means the mic is working, but if your profile pic is not lightening up, there is a problem with your mic.
- Press Y on the Xbox controller to enable and disable the mute option of the mic.
How To Test Mic On Xbox Series S?
Are you struggling with how to test your microphone on your Xbox Series X? Don’t worry; I’ve got you covered with these easy steps!

- First, log into the Xbox network and press the Xbox button on your controller to open the Xbox guide.
- Select the “start a party” option under the party menu. This option allows you to test your microphone without inviting anyone to join the chat.
- Once you’ve entered the party, speak into your microphone to check if it’s working.
- If your profile picture lights up, your mic works correctly. However, if your profile picture remains dim, there might be a problem with your mic.
- Lastly, press the Y button on your Xbox controller to mute and unmute your microphone.
- That’s it! You’re all set to test your mic on your Xbox Series X.
What to Do if the Xbox Mic Not Working in Game Chat? (2 Tips)
Are you encountering an issue with your Xbox mic not working during the in-game chat? Fret not! I have got you covered with some practical solutions to enable your mic.
1) Restart Devices
First things first, let’s restart your devices. Often, electronic devices encounter glitches due to faulty system software, which can cause trouble for the devices. Give it a quick fix by unplugging and plugging back in the devices. If it persists, then reboot your Xbox one. By doing so, the system gets reset, leading to better results.
2) Check Account Settings
If you play with multiple players, your account settings could be a culprit. Head to Settings > Account > Privacy > Online Safety > XBOX Live Safety. Inside this option, head to View Details > Customize > Communications > Multiplayer Options. Here, you can adjust the settings to allow your voice to be heard by other players.
To check the mic quality of your Xbox one, connect a controller to your headset. Click on Tools and then go to the option. In general settings, select Audio Settings to test your speaker and microphone. Speak in the microphone; if you hear your voice, that means the mic is working, but if there is no sound, something is wrong with your microphone.
You can use the recorder app to test the mic of turtle beach mic Xbox One. Connect the headset to your phone, record your voice, and play it back to yourself. You can also call on your device to test its mic; it is the simplest way.
I understand the frustration of dealing with malfunctioning gaming peripherals. If you’re encountering issues with your Xbox One, Series X, or S microphone, fear not! There are a few potential culprits that could be causing your predicament. To assist you in identifying the root cause of the problem, I have provided a comprehensive guide outlining all the steps you need to undertake to troubleshoot your device. By following these simple yet effective guidelines, you’ll be back to enjoying uninterrupted gaming experiences in no time.
Conclusion